パケットキャプチャツール「Wireshark」 - パケットのフィルタリング
パケットのフィルタリング
Wiresharkでパケットをキャプチャしていると、
必要のないパケットもキャプチャしてしまうため、
パケットリスト画面がどんどん流れていってしまい、
必要なパケットを見過ごしてしまう可能性もあります。
そんなときは、必要なパケットのみフィルタリングしておくことで
効率的にキャプチャすることができます。
パケットをフィルタするには、フィルタ画面の「Filter:」を押すと、
「Wireshark Display Filter」ウインドウが立ち上がります。
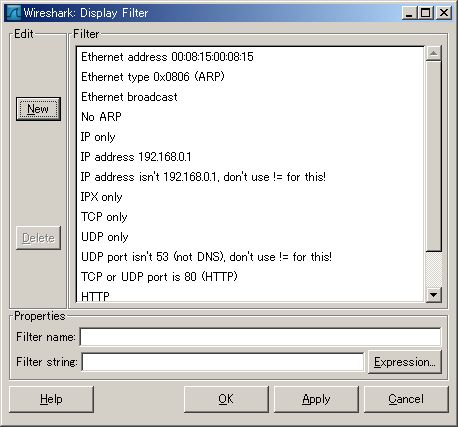
Filter欄にはあらかじめよく使用されると思われるフィルタ定義が
登録されています。
例えば、「TCP only」を選択して OK を押すと、TCP 通信のパケットのみが
フィルタされて表示されます。
もちろん自分でフィルタ定義を作成することも可能です。
「Wireshark Display Filter」ウインドウを開いて、「Filter name」欄に
フィルタを区別するための名前を入力し、「Filter string」欄にフィルタの
内容を設定してから「New」ボタンを押せば追加できます。
ただし、「Filter string」欄に入力するフィルタの書式が良く分からんという方は
ウィザード形式でフィルタを作成することも可能です。
やり方は、「Filter string」欄の横にある、「Expression」ボタンを押します。
「Wireshark: Fiter Expression」ウインドウが立ち上がります。
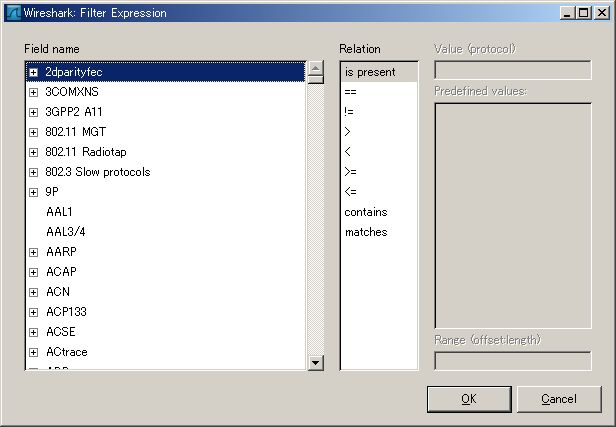
例として「送信元IPアドレスが192.168.1.1」というフィルタを作成してみましょう。
まず、「Field name」欄から「IP」を選択します。
すると、以下のようにさらに細かな選択欄が表示されます。
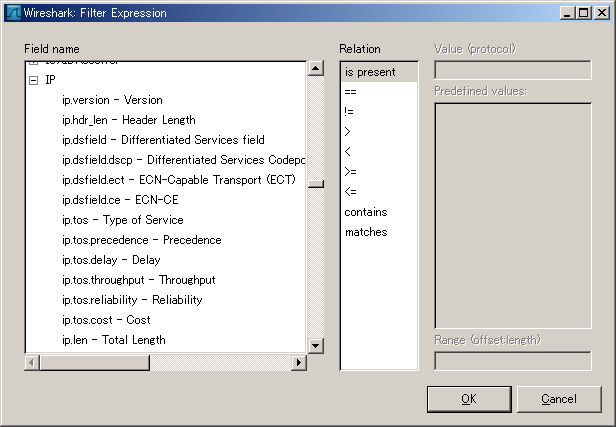
ここで、今回は「送信元IPアドレス」を指定しますので、「ip.src_host - Souce Host」を選択します。
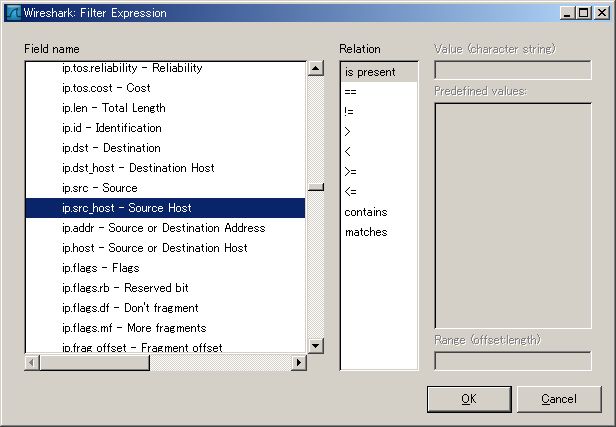
続いて「Relation」欄は「==」を選択し、「Value」欄に「192.168.1.1」を入力し、「OK」を押しましょう。
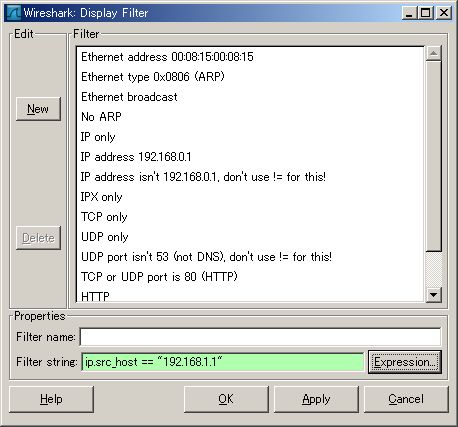
すると、「Wireshark Display Filter」ウインドウの「Filter string」欄に自動でフィルタ定義が入力されます。
後は、「Filter name」欄に好きな名前を入力し、「New」ボタンを押せば保存できます。
関連記事
パケットキャプチャツール「Wireshark」 - Wiresharkって?
Wiresharkって?
パケットキャプチャツール「Wireshark」 - 早速キャプチャしてみよう
早速キャプチャしてみよう
パケットキャプチャツール「Wireshark」 - オプションを設定してみよう
オプションを設定してみよう
パケットキャプチャツール「Wireshark」 - Wiresharkの活用方法
Wiresharkの活用方法
パケットキャプチャツール「Wireshark」 - Webアクセスの流れを見てみよう
Webアクセスの流れを見てみよう
パケットキャプチャツール「Wireshark」 - ネットワーク上でWiresharkを使用する場合
ネットワーク上でWiresharkを使用する場合
パケットキャプチャツール「Wireshark」 - パケットのフィルタリング
パケットのフィルタリング
メールマガジン
ネットワ-ク初心者のみなさま。
ネットワークの基礎知識を疎かにすることは
大変危険です!!
これを読めばネットワークの基礎が分かる!!
ネットワーク関連の仕事に就きたいとお考えの学生の方や、ネットワークに興味があって転職を考えている社会人の方、まずは登録してみてください。
もちろん無料です!!
↓メールマガジン購読はこちら↓





