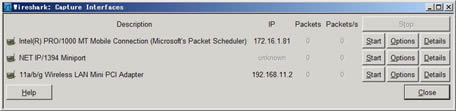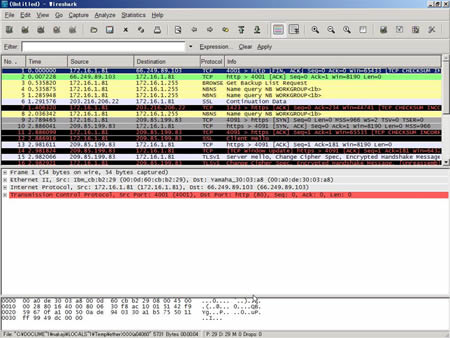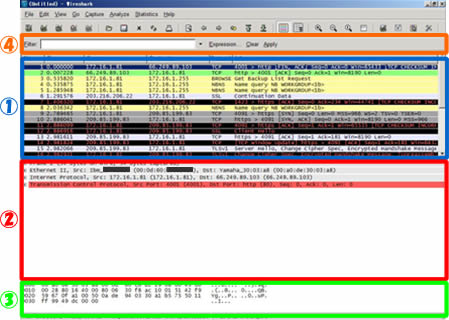パケットキャプチャツール「Wireshark」 - 早速キャプチャしてみよう
早速キャプチャしてみよう。
細かい説明は後にして、早速パケットをキャプチャしてみよう。
特定のパケットだけをキャプチャする方法もありますが、
まずは何も考えずに、すべてのパケットをキャプチャしてみましょう。
「Capture」メニューから「Interfaces」を選択すると、
下図のようにキャプチャを開始するインタフェースを選択する
ウインドウが表示されます。
ここで、キャプチャをしたいインタフェースの横にある
「Start」をクリックしてみましょう。
すると以下のような経過時間やキャプチャされたパケットの
統計情報を示すCaptureパネルが表示されます。
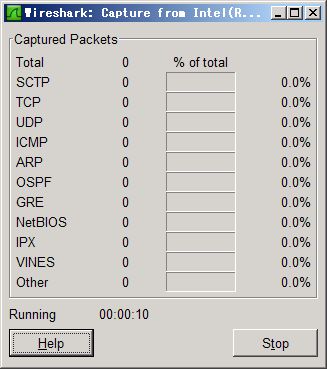
Captureパネルの「Stop」ボタンをクリックすれば
キャプチャが終了し、キャプチャしたパケットの一覧が
ウィンドウに表示される。
各ウインドウの説明
ここで、「Wireshark」のメインウインドウについて説明しておきましょう。
(1)パケットリスト画面
(1)のペインはパケットリスト画面で、キャプチャしたパケットの一覧が
リスト形式で表示されます。
デフォルトは時系列に昇順(古いものから順に)表示されています。
時系列以外にも、送信元アドレス、宛先アドレス、プロトコルごとで
ソートさせることも可能です。
(2)ツリービュー画面
(2)のペインはツリービュー画面で、パケットリスト画面で選択した
パケットの中身をツリー状に表示してくれます。
フレーム、データリンク層、ネットワーク層、データリンク層、
そしてアプリケーション層を分離して、各フィールドのデータを
分かりやすく表示してくれます。
障害調査などで、パケットの中身を解析したい場合は、
非常に重要な画面になります。
(3)データビュー画面
(3)のペインはデータビュー画面で、パケットリスト画面で選択した
パケットの中身を16進のダンプ形式で表示されます。
ツリービュー画面でフィールドを選択すると、その箇所のデータが
反転して表示されます。
(4)フィルタ画面
(4)のペインはフィルタ画面で、キャプチャしたパケットから
特定のパケットだけを表示させたい場合などに使用します。
関連記事
パケットキャプチャツール「Wireshark」 - Wiresharkって?
Wiresharkって?
パケットキャプチャツール「Wireshark」 - 早速キャプチャしてみよう
早速キャプチャしてみよう
パケットキャプチャツール「Wireshark」 - オプションを設定してみよう
オプションを設定してみよう
パケットキャプチャツール「Wireshark」 - Wiresharkの活用方法
Wiresharkの活用方法
パケットキャプチャツール「Wireshark」 - Webアクセスの流れを見てみよう
Webアクセスの流れを見てみよう
パケットキャプチャツール「Wireshark」 - ネットワーク上でWiresharkを使用する場合
ネットワーク上でWiresharkを使用する場合
パケットキャプチャツール「Wireshark」 - パケットのフィルタリング
パケットのフィルタリング
メールマガジン
ネットワ-ク初心者のみなさま。
ネットワークの基礎知識を疎かにすることは
大変危険です!!
これを読めばネットワークの基礎が分かる!!
ネットワーク関連の仕事に就きたいとお考えの学生の方や、ネットワークに興味があって転職を考えている社会人の方、まずは登録してみてください。
もちろん無料です!!
↓メールマガジン購読はこちら↓