Dynampis 支援ツール - GNS3(2)
idlepc 値の計算
続いて、IOS ごとの idlepc 値の計算もやってしまいましょう。
この設定をしないで起動すると、CPU が 100% に張り付いてしまい、
使い物になりません。
まず、登録した IOS イメージに該当するモデルを左の一覧から
ドラッグして、真ん中のペインに持っていきましょう。
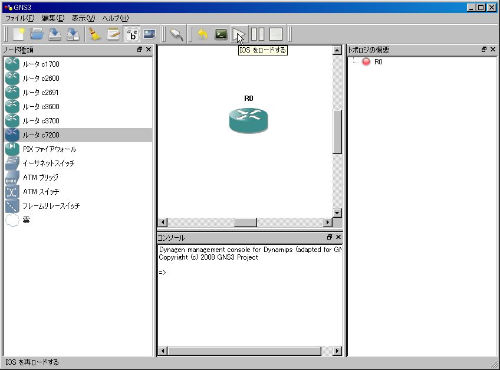
そのまま、このルータを起動させます。
ルータ上で「右クリック→スタート」でルータが起動します。
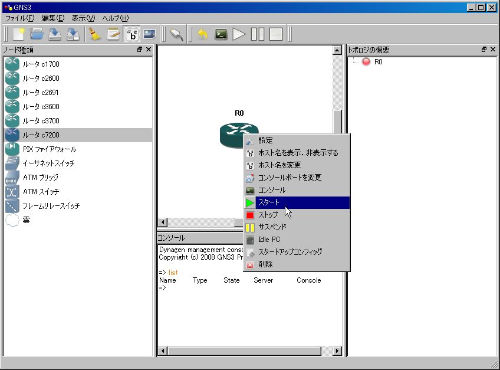
1 ~ 2 分ほど待ってから、該当ルータを右クリックして「Idle PC」を
選択します。
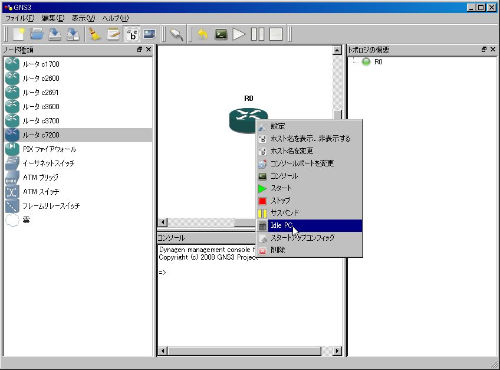
すると以下のロゴが出て、idlepc を計算してくれます。
気長に待ちましょう。
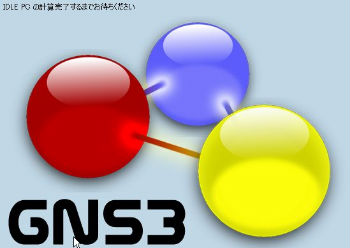
計算が終わると、以下のように複数の値が表示されます。
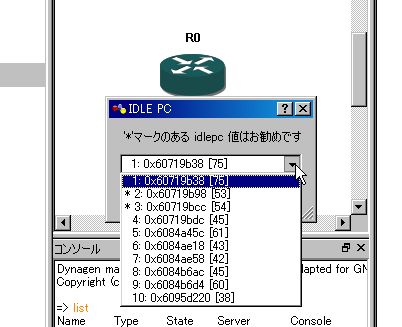
「*」印がある場合は、その値を選択します。
「*」印が 1 つもない場合は、どれか 1 つを選択しましょう。
ここでうまくいけば CPU 使用率が劇的に減少します。
もし現象しなかった場合は、もう一度 idlepc 値の
計算をしてみましょう。
これで初期設定が終了です。
トポロジの作成
それでは続いて、ネットワークトポロジを作成してみましょう。
まずはノードを左にある一覧からドラッグしていくつか
置いてみましょう。
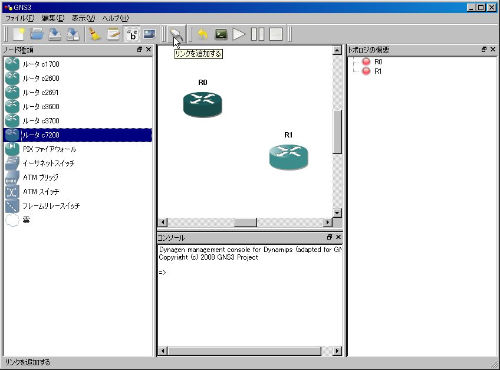
ノードを選択して右クリック→設定をクリックすると、
ノードの設定画面が表示されます。
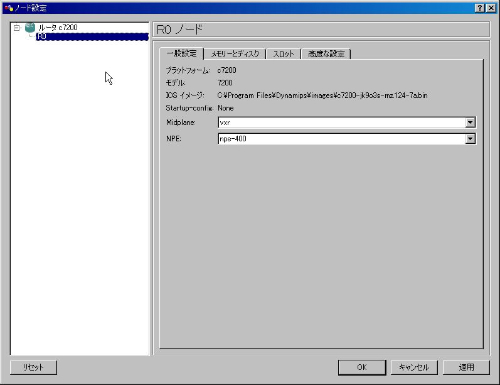
ここで、ノードのメモリサイズの変更や搭載するモジュールの
選択などの設定をすることが出来ます。
ノードの接続
モジュールを選択した後は、ノード同士を接続してみます。
メニューの「リンクを追加する」ボタンをクリックします。
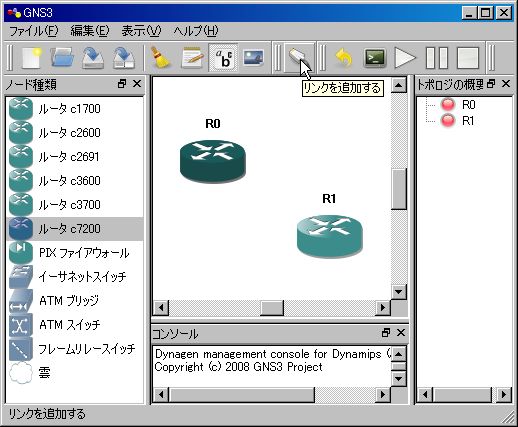
接続したいノード上でクリックし、続けて相手のノード上で
もう一度クリックします。
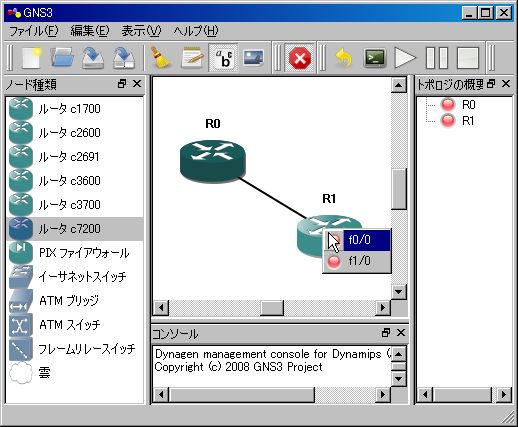
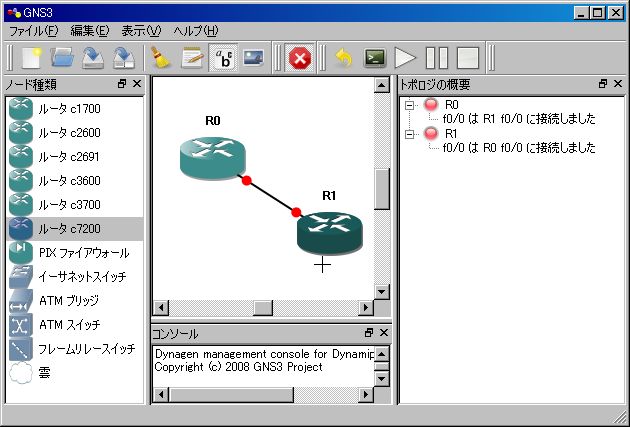
これで接続完了です。
ノードの起動
それでは実際にノードを起動してみます。
ノードの起動は、ノード上で「右クリック→スタート」で
起動出来ますが、全ノードを起動させたい場合は、
メニューの「IOS をロードする」ボタンを押しましょう。
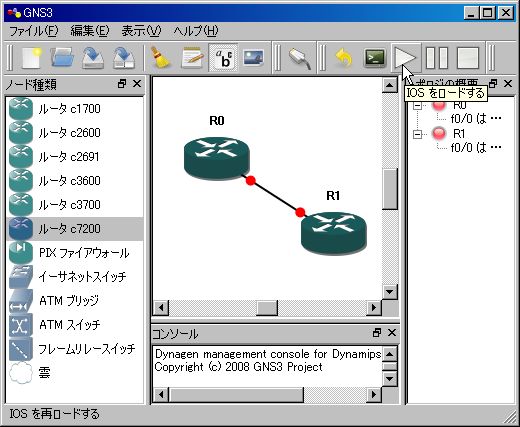
リンクの○の色が緑になれば OK です。
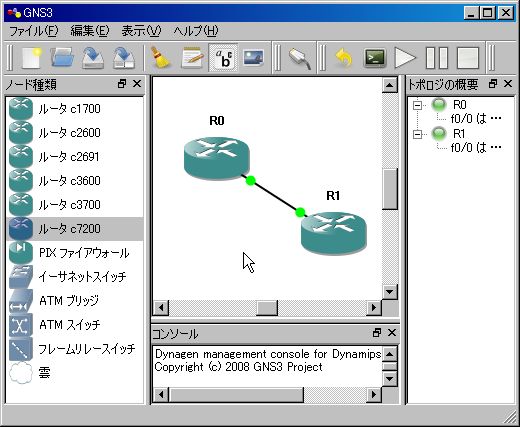
ルータへのコンソール接続
ルータにコンソール接続したい場合は、対象のノード上で
「右クリック→コンソール」でコンソール接続出来ます。
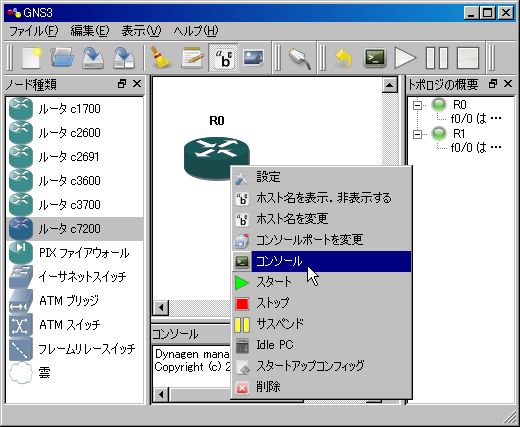
後は実際のルータの操作と同様の操作が可能です。
設定の保存とロード
GNS3 で作成したトポロジは、もちろん保存出来ますので、
後日同じトポロジで動作確認したい、という場合も
設定ファイルをロードすることで可能です。
ルータのコンフィグも引き継ぎますので、
前回設定したコンフィグで起動してくれます。
イーサネットスイッチと接続
ルータとイーサネットスイッチを接続する場合は、
左のノード一覧から「イーサネットスイッチ」をドラッグして、
接続するだけです。
イーサネットスイッチのノード上で「右クリック→設定」で
設定をすることが可能です。
設定は、各ポートを access か 802.1q のどちらかに変更可能で、
access の場合は VLAN-ID を指定することが出来ます。
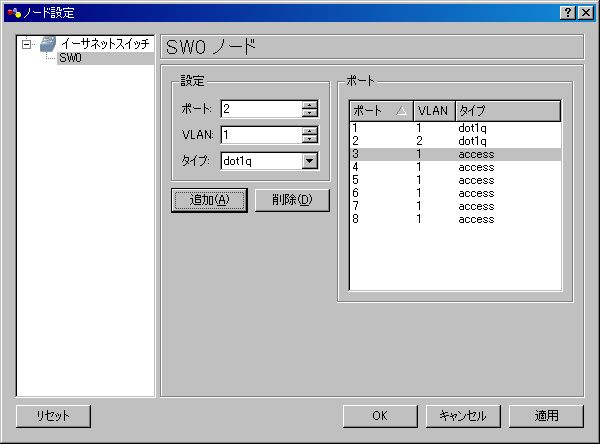
フレームリレー・スイッチ
フレームリレー・スイッチと接続する場合は、左のノード一覧から
「フレームリレー・スイッチ」をドラッグして、ルータの
シリアルインタフェースと接続してあげます。
フレームリレー・スイッチでは、ポートと DLCI のマッピングを
設定出来ます。
初期状態ではマッピングの設定が無いので、「追加」ボタンで
必要な数、追加してあげましょう。

ATM スイッチ
ATM スイッチと接続する場合も、基本的にはフレームリレー・スイッチと
同様に、ATM スイッチの設定で VPI のマッピングをしてあげて、
ルータと接続させれば OK です。
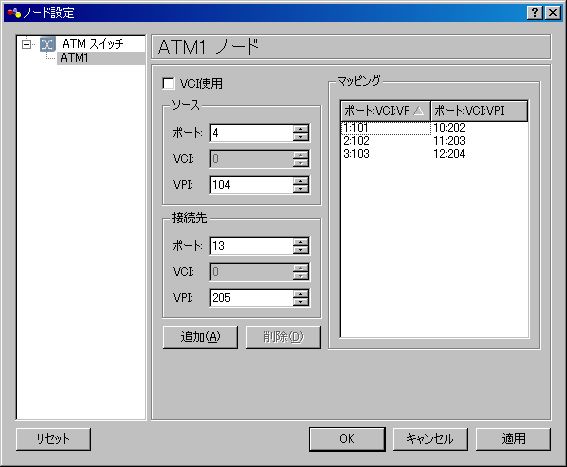
PC の NIC にくくりつける
GNS3 を起動させている PC にある実際の NIC と GNS3 上の
ルータのインタフェースをくくりつけることも簡単に出来ます。
左のノード一覧から「雲」をドッラグして、中央ペインに
持ってきます。
「雲」上で「右クリック→設定」をクリックして設定画面を
呼び出します。
「ジェネリックイーサネット」メニューから、
くくりつけたい NIC を選択し、「追加」ボタンを押します。
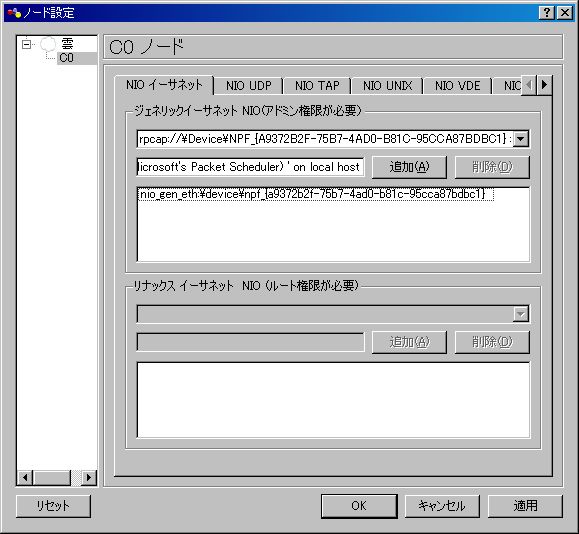
くくりつけたいルータのインタフェースと雲を接続してあげれば OK です。
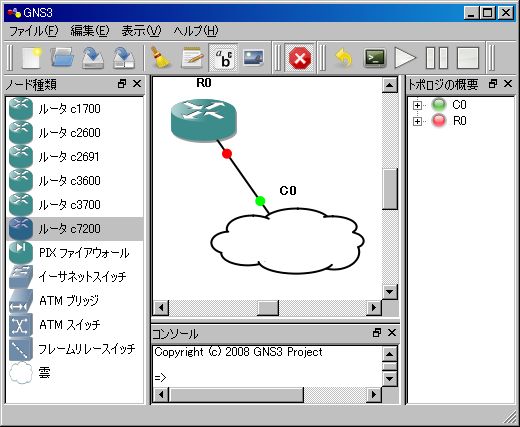
パケットキャプチャ
リンクに流れるパケットをキャプチャしたい場合は、
キャプチャしたいリンク上で「右クリック→キャプチャ」を選択します。
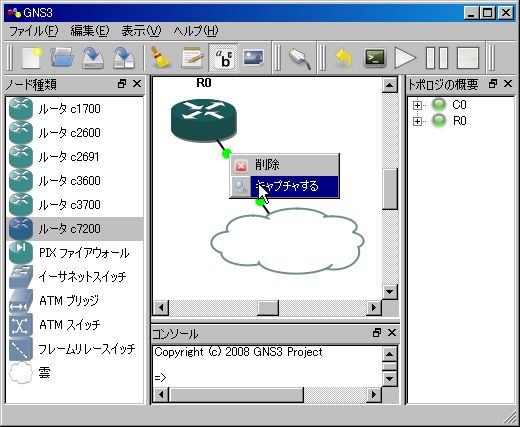
すると Wireshark が起動しますので、「Reload this capture file」
ボタンをクリックするとキャプチャ結果が更新されます。
キャプチャを止めるには、キャプチャをしているリンク上で
「右クリック→キャプチャをとめる」を選択します。
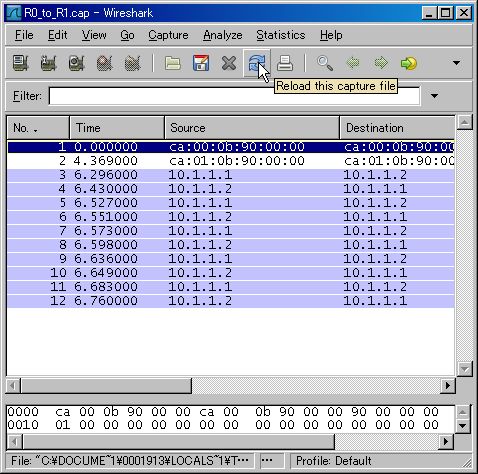
トポロジー図を保存
作成したトポロジー図を画像として保存することも可能です。
メニューの「ファイル」-「エクスポート」をクリックすれば、
png 形式で保存できます。
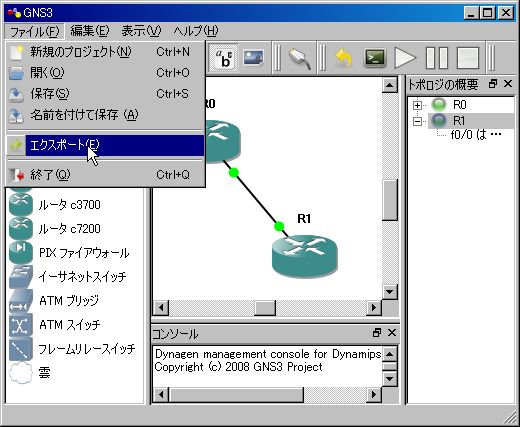
コンフィグを抽出
「スタートアップファイルを抽出」アイコンをクリックすると、
トポロジにある全ルータのコンフィグファイルを抽出することが
出来ます。
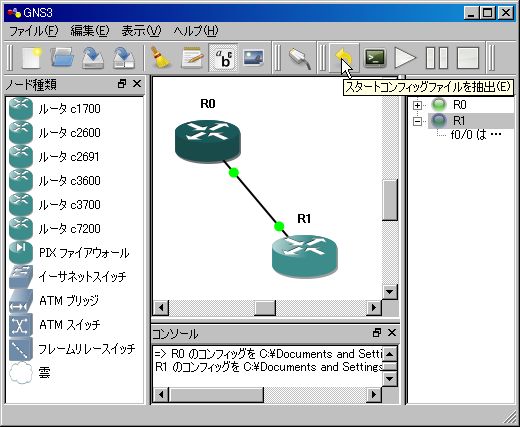
関連記事
メールマガジン
ネットワ-ク初心者のみなさま。
ネットワークの基礎知識を疎かにすることは
大変危険です!!
これを読めばネットワークの基礎が分かる!!
ネットワーク関連の仕事に就きたいとお考えの学生の方や、ネットワークに興味があって転職を考えている社会人の方、まずは登録してみてください。
もちろん無料です!!
↓メールマガジン購読はこちら↓





