Dynampis 支援ツール - GNS3
GNS3 とは?
GNS3 とは Cisco 7200 Simulator のフロントエンドで
動作するツールで、Cisco 7200 Simulator でのトポロジの設定を
GUI で作成できるツールです。
Cisco 7200 Simulator はとても便利なツールですが、
いかんせん設定がわかりづらいため、初心者にとっては
取っつきにくいツールでしたが、GNS3 を使えば初心者でも
簡単に操作することが可能になるはずです。
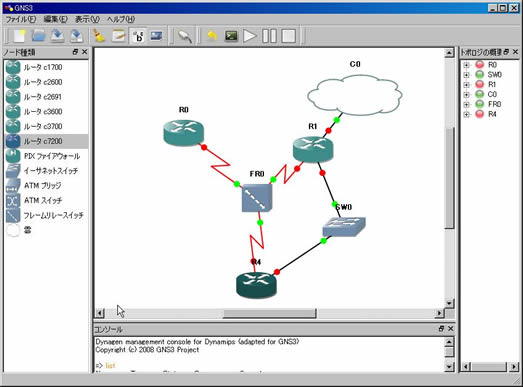
GNS3 を動作させるために
GNS3の動作環境は以下の通りです。
- Windows/Linux/MacOS
- 日本語対応済み
- GNS3 本体
本体には、Dynamips、Dynagen、WinPcap、cygwinがパッケージ済みですので、別途用意する必要はありません。 - Cisco IOS
こればっかりは別途用意する必要があります。
Cisco 7200 Simulator 自体 CPU/メモリを消費しますが、
GNS3 を使用するとさらにメモリを使用します。
それなりの動作を期待するのであれば、当然それなりの
CPU/メモリが必要になります。
インストール
では早速、GNS3 をインストールしてみましょう。
GNS3 を以下 URL よりダウンロードします。
windows 版の全部入りパッケージの場合は、
「GNS3-x.x-win32-all-in-one.exe」です。
後はダウンロードしたファイルを実行すれば良いのですが、
途中でインストールするコンポーネントを選択する場面があります。
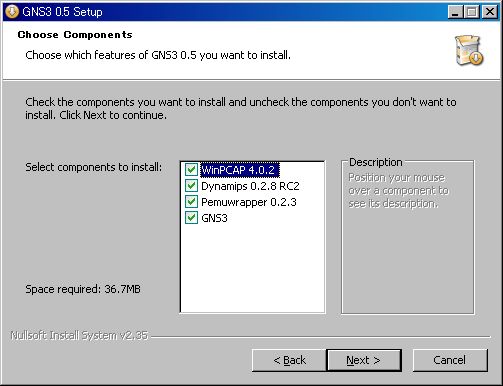
ここで、既にWinPCAPがインストールされている場合やDynamipsが
インストールされている場合はチェックを外しておきます。
初期設定
インストールが無事終了したら初期設定を行います。
GNS3 を初めて起動すると、以下の画面が表示されます。
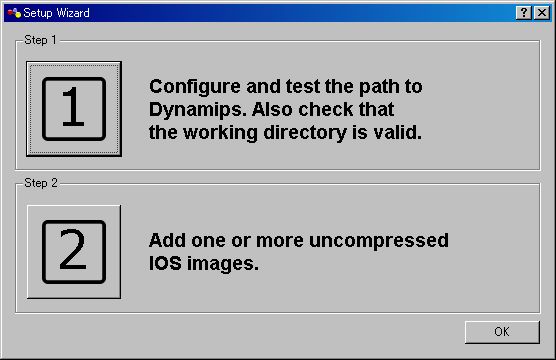
まずは、「1」を選択しましょう。
一般設定
メニューの日本語化
General メニューの language 欄で「日本語」を選択し、OKを押します。
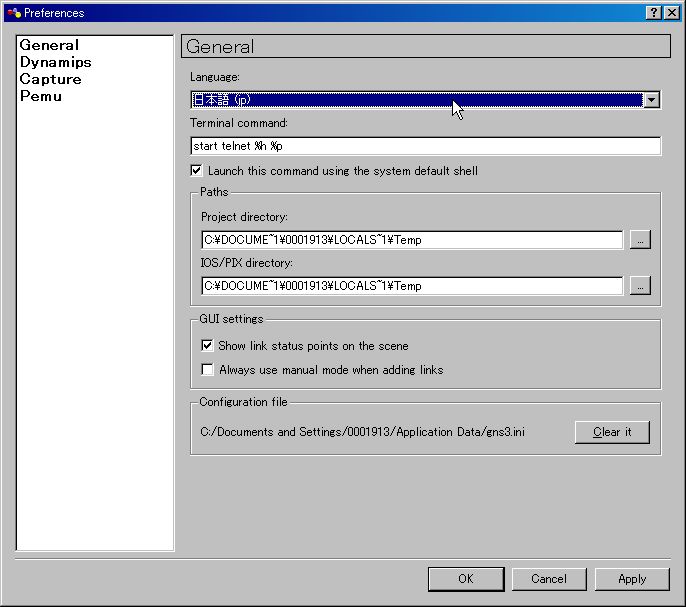
これで日本語化されましたので、再度「1」を押して、
引き続き設定をしていきます。
それぞれの設定項目は以下の通りです。
ターミナルコマンド
ターミナルを変更する場合は、ターミナルコマンド欄の
Path を変更します。
TeraTerm にする場合は、
「C:\Program Files\teraterm\ttermpro.exe %h %p /W=%d」と入力します。
「プロジェクトディレクトリ」と「IOS/PIX ディレクトリ」
プロジェクトディレクトリは設定ファイルを Path する場所で、
IOS/PIX ディレクトリは IOS を保存しておく Path を
それぞれ指定します。
リンクの状態を表示する
Link Up/down をグラフィカルに表示させるかどうかを選択出来ます。
リンク追加するとき手動モードにする
ルータ間の接続を行うときに、どのインタフェースと接続するかを
選択出来るようにします。
このチェックを外しておくと、自動でインタフェースが選択されます。
続いて、「Dynamips」メニューを選択します。
Dynamips
Dynamips の Path 設定
ここで、Dynamips がインストールされている Path を選択します。
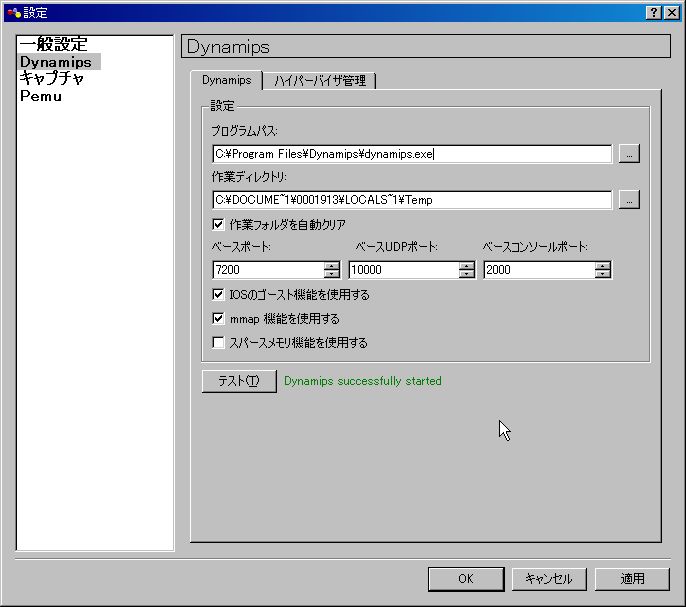
Dynamips がインストールされている Path を適切に入力して、
「テスト」ボタンを押してみましょう。
ここで、「Dynamips successfully started」と表示されれば OK です。
もし、「Failed to start Dynamips」と表示された場合は、
適切な Path が設定されていません。
もう一度 Path を確認してみましょう。
続いて、キャプチャメニューを選択します。
キャプチャ
Wireshark の Path 設定
ここで、Wireshark をインストールした Path を入力します。
Wireshark をデフォルトのフォルダにインストールした場合は
修正の必要はありません。
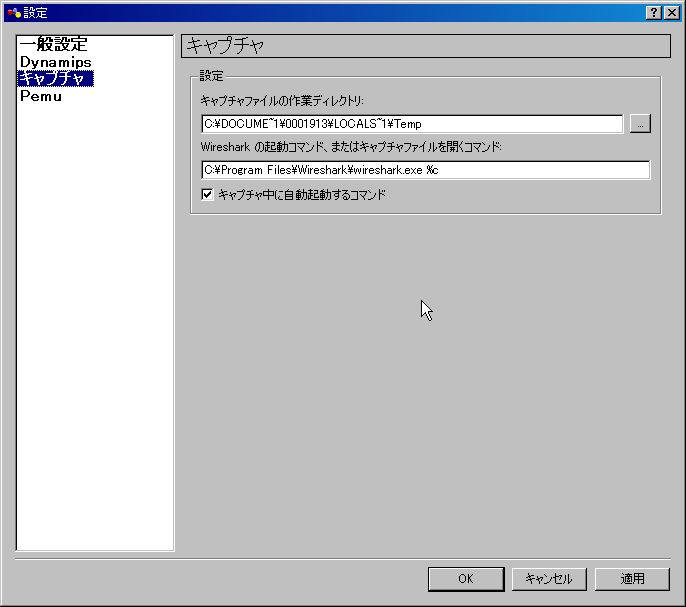
Pemu
PIX を使用する場合は、Pemu メニュー内の設定も確認しましょう
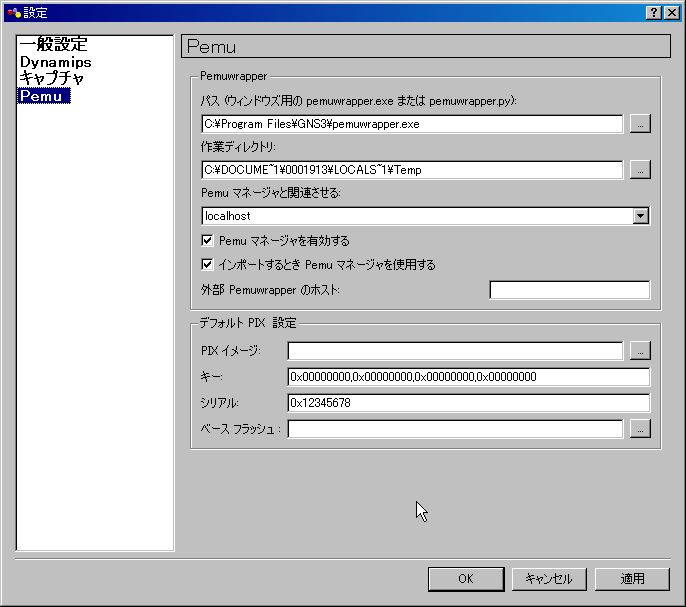
ここまで設定したら、「OK」ボタンを押しましょう。
続いて「2」を押します。
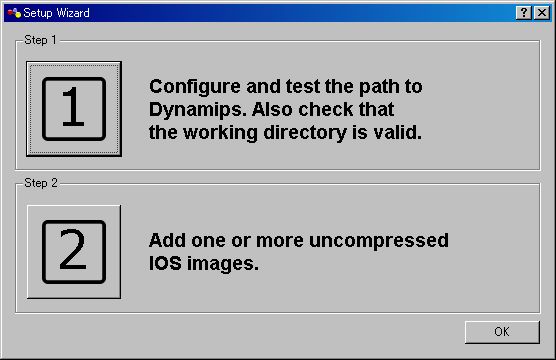
IOS イメージとハイパーバイザ
ここでは、使用する IOS イメージを登録します。
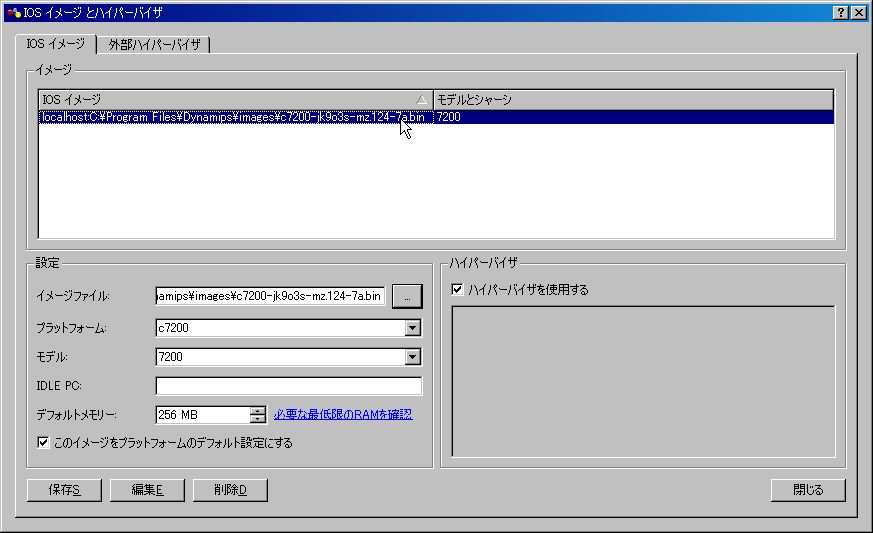
設定欄のイメージファイル項目に、IOS イメージを保存している
Path を入力します。
すると、プラットフォームとモデルの項目に適切なモデルが
選択されるはずです。
「保存」ボタンを押すと、IOS イメージが登録されます。
IOS が複数ある場合は、同じ操作を繰り返します。
最後に「閉じる」を押します。
Setup Wizard も「OK」を押して終了させます。
関連記事
メールマガジン
ネットワ-ク初心者のみなさま。
ネットワークの基礎知識を疎かにすることは
大変危険です!!
これを読めばネットワークの基礎が分かる!!
ネットワーク関連の仕事に就きたいとお考えの学生の方や、ネットワークに興味があって転職を考えている社会人の方、まずは登録してみてください。
もちろん無料です!!
↓メールマガジン購読はこちら↓





